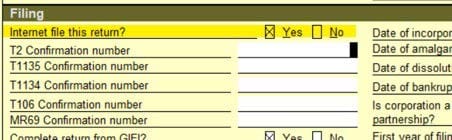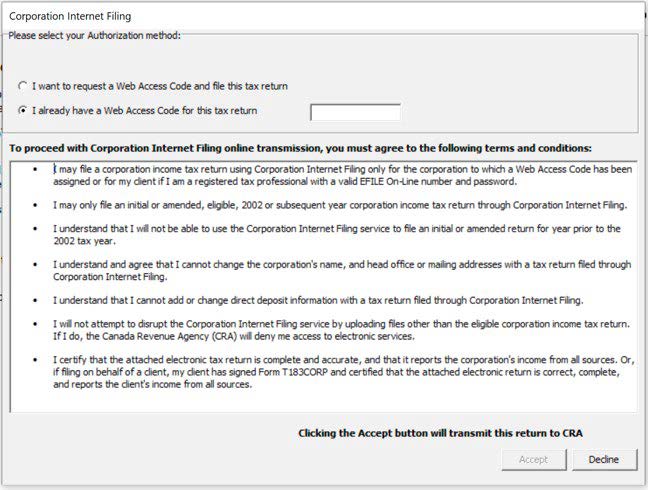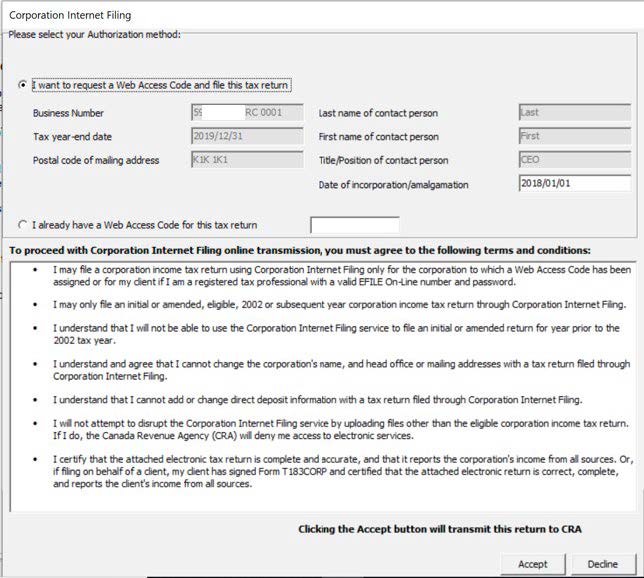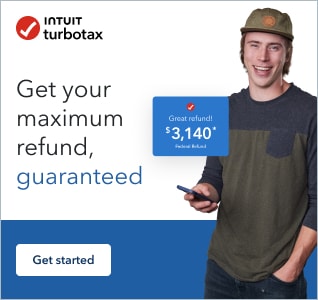As with all TurboTax software, you're given two options to submit your completed return to the CRA. You may choose to print and mail a copy of your return, or you can file electronically.
For TurboTax Business Incorporated, the options for both differ when compared to personal TurboTax software versions.
Choose the option you wish to use, and follow the instructions provided:
Print and submit your return via mail
- In EasyStep mode, select the Prepare tab and for Filing method, at Do you want to use CRA Corporation Internet Filing, select No, then select Next.
- Go to the File menu and select Print.
- At the Print Selection popup, select Print final copy (Government copy for submission-Paper filing only) from the list of options, then select Print.
- At the Confirm popup, select OK to confirm you want to print your return.
- Select Yes when prompted to save your return.
- You may now print your return. Your return barcode will be automatically generated on your T2 Jacket, which can now be sent via mail to the CRA.
Note: For tax years 2018 and forward, you'll need an internet connection when printing in order to generate a custom barcode for CRA submission.
Electronically file your return
- In EasyStep mode, select the Prepare tab and for Filing method, at Do you want to use CRA Corporation Internet Filing select Yes, then select Next.
- Confirm that the return has been selected to be electronically filed (the Yes box next to Internet file this return? should be checked).
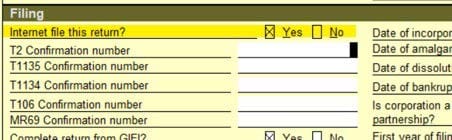
- Select File Now, either from the toolbar or under the File menu.
- Select Corporate Internet Filing, then Next.
- Follow the prompts in the filing process, making sure to choose Print copy for review in the following menu.
- Select Next when finished.
- Proceed to the Filing your return through the CRA Corporation Internet Filing Web Service window. TurboTax Business Inc will then check the return for any outstanding errors, such as missing information, and will prepare the return for CRA submission. Select OK in the pop-up window to continue.
- You'll be prompted to enter your WAC (Web Access Code) to continue, or you can choose to apply for one during this process.
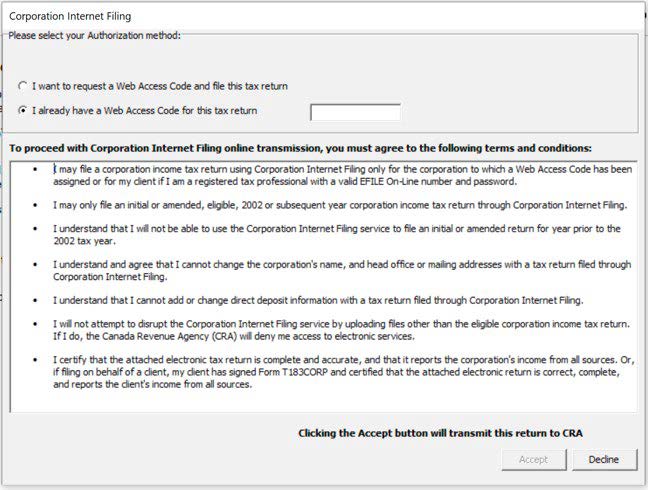
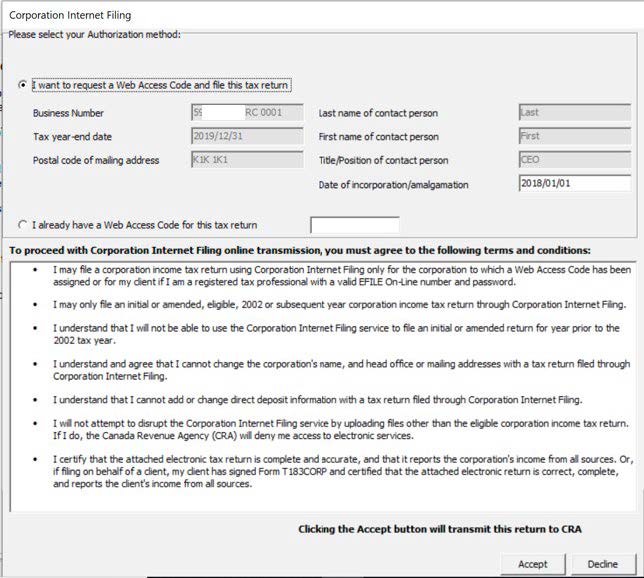
- Select Accept when ready.
- Print the confirmation page and then select OK. TTBInc will also record the confirmation number on the Info page under the Filing section.
Note: Only years 2018 R6, 2019 R3, and later can be electronically submitted to the CRA. To confirm which version you're using or to update, please visit our Support Article here.